Watchlist Settings
On the Web
Click the ‘Manage Watchlist’ icon at the bottom right to access Watchlist Settings. The pre-defined watchlists are listed here.
Pre-defined Watchlist
The pre-defined watchlist includes top indices like Nifty, Banknifty, Sensex, their options, and NSE indices. Use toggle to select / unselect the watchlist as required.
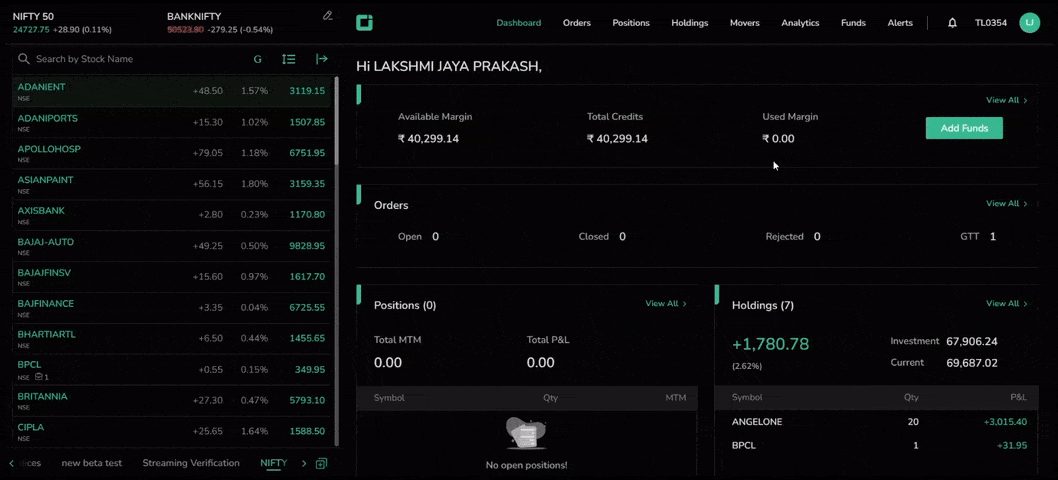
User-defined Watchlist
Switch to a user-defined watchlist to create a customized list. Click ‘Add Watchlist,’ name it, and click the checkmark to create or the cross mark to cancel. After creation, use the search bar to add up to 50 scrips.
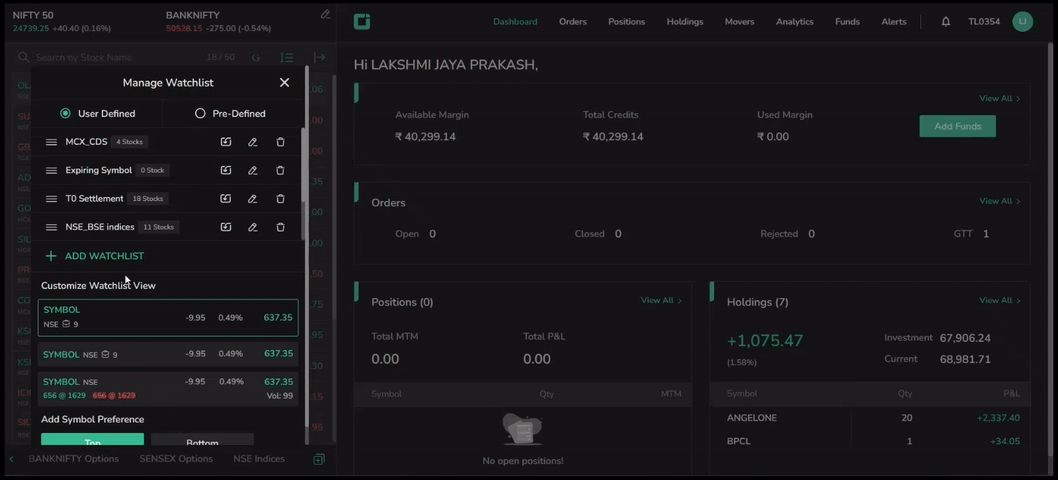
- Type the stock name in the search bar.
- Click on the add sign to include the instrument in the watchlist.
- Once added, options like buy, sell, market depth, charts, and delete appear.
Click on ‘Delete’ to remove the instrument from the watchlist.
Watchlist Features
The dynamic watchlist settings offer several features. Create up to eight user-defined watchlists.
Import Instruments: Click the import icon to import symbols from pre-defined watchlists.
- Select the checkbox to import all instruments.
- A 'max symbol limit exceed' error appears if more than fifty instruments are added.
- Users can also click on particular symbols in an index and import them to their user-defined watchlist.
- Imported symbols appear in the watchlist.
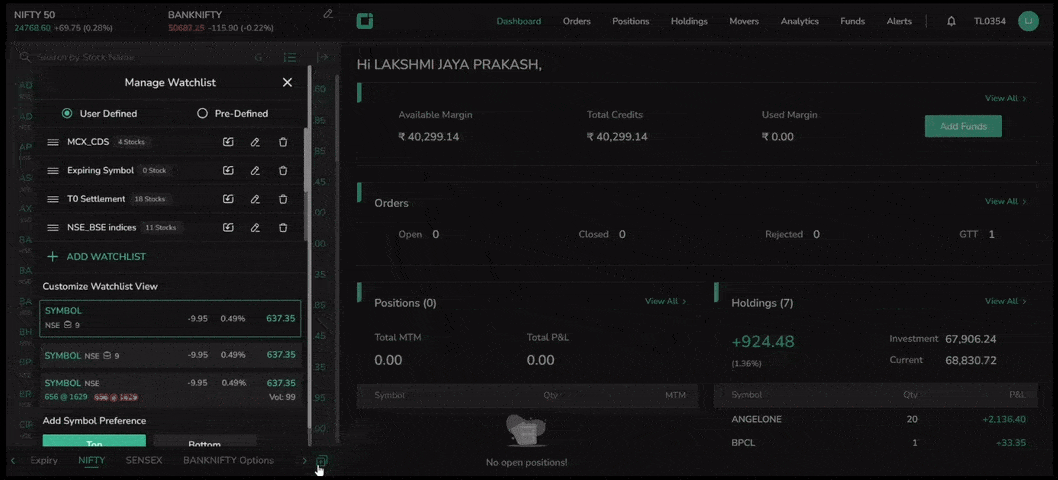
Edit Name: Rename the watchlist with the edit option. The number of stocks appears next to the name.
Delete: Remove the watchlist with the delete button.
Rearrange: Drag and drop watchlists to rearrange them.
Customize Watchlist View
Customize both pre-defined and user-defined watchlists with three different views:
- View 1: Symbol name, exchange, holding quantity, net change, percentage change and price in two lines.
- View 2: All elements in view 1 in a single line.
- View 3: All elements in views 1 and 2, plus bid and ask, and volume, excluding holdings.
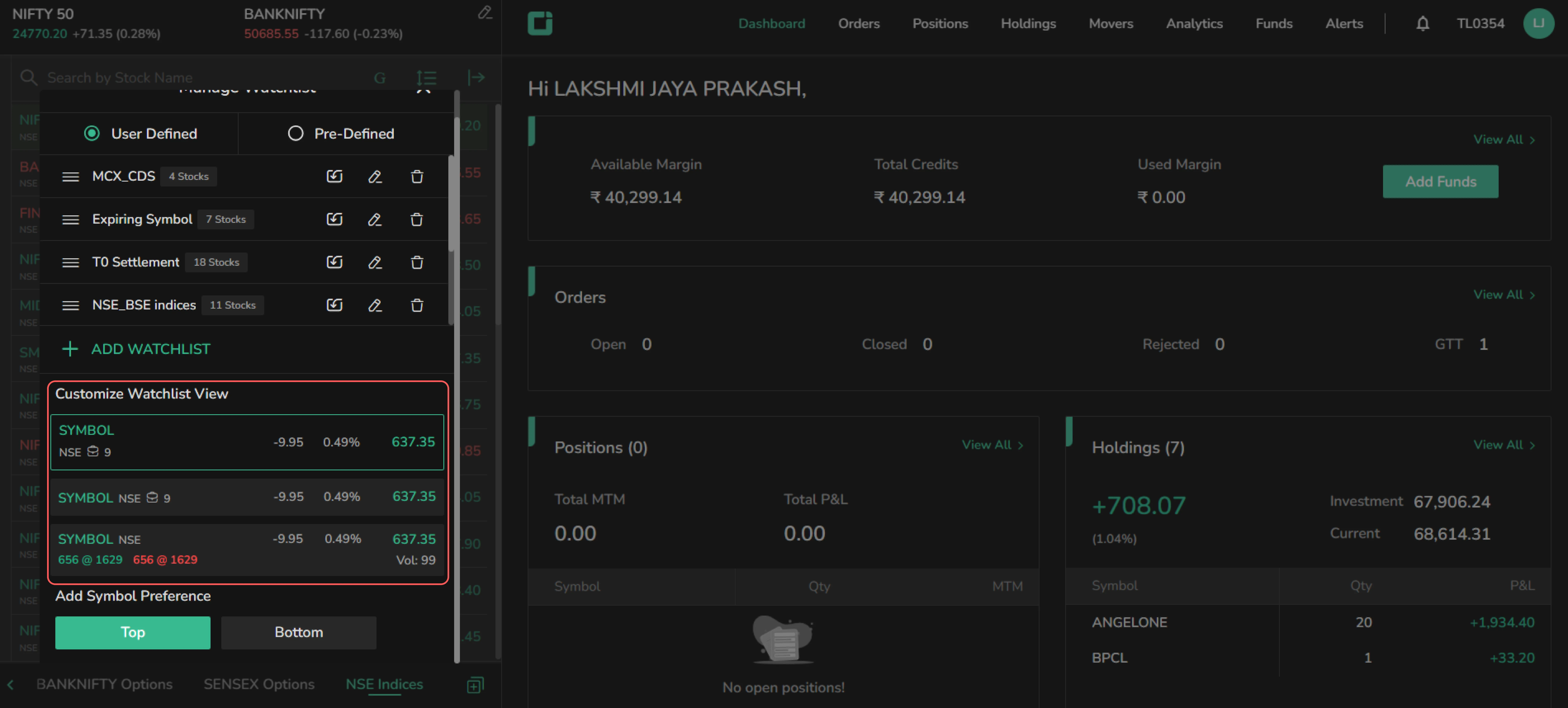
Add Symbol Preference
Choose ‘Top’ or ‘Bottom’ to add searched symbols to the top or bottom of the watchlist. When users search and add a new symbol to the watchlist, it appears at the top if 'Top' is selected, and at the bottom if 'Bottom' is selected.
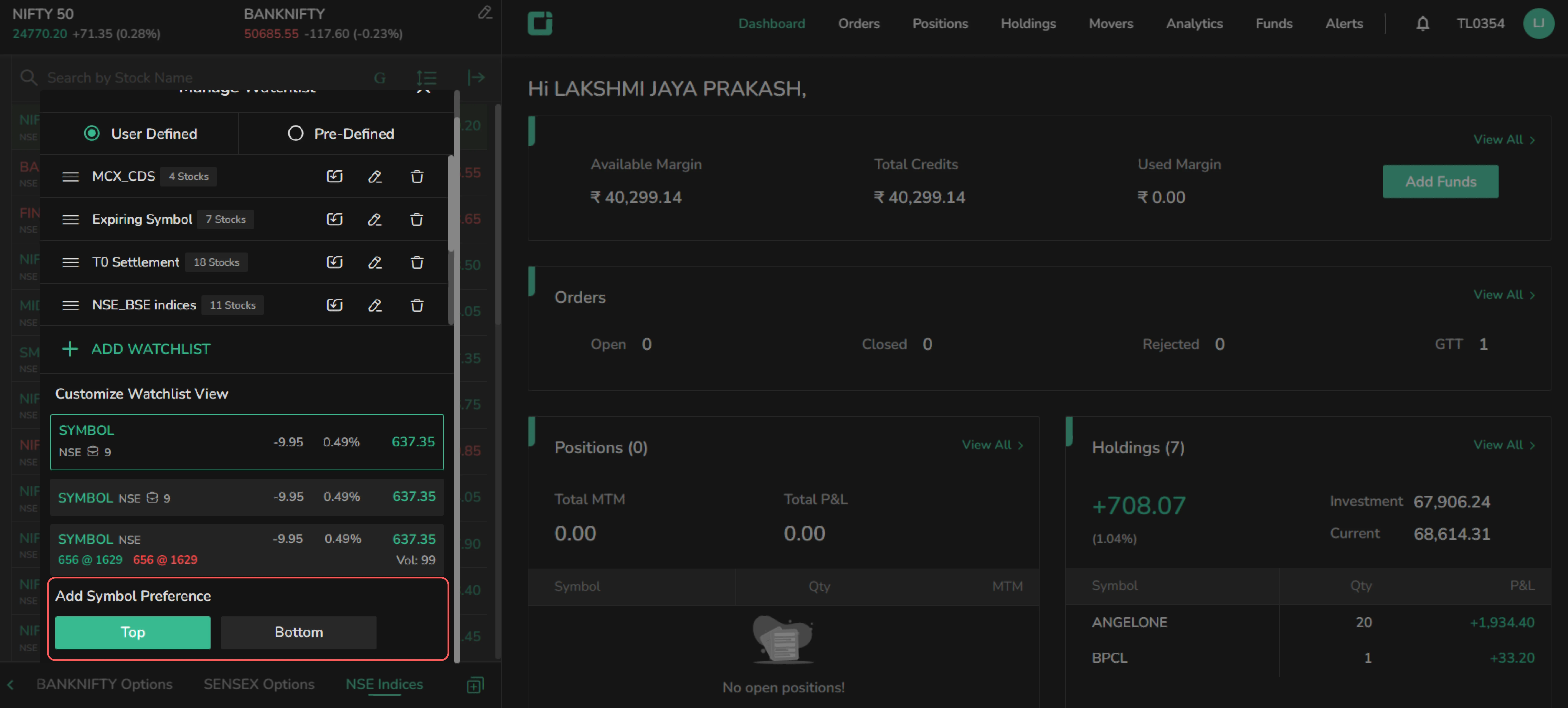
On the Mobile
The CubePlus mobile version mirrors the web functionality with additional mobile-specific features.
Share Watchlist: Share the created watchlist via various mobile apps.
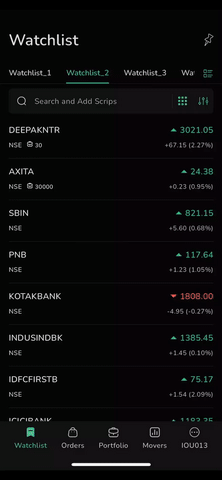
Customize Watchlist View: Customize views with two or three-line displays, showing details like symbol name, exchange name, holdings, price, net change, percentage change, bid and ask price, and volume.
Search and Sort: Customize ‘Search & Sort Positions’ to appear at the top or bottom of the screen. Selecting 'Top' places the search and sort options at the top of the mobile screen, while selecting 'Bottom' places them floating at the bottom.
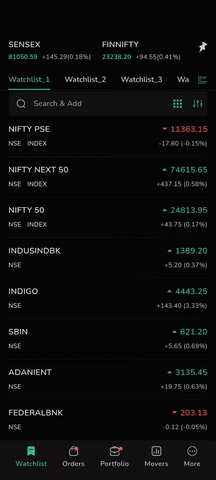
Edit Watchlist: Edit, add, delete, and rearrange scrips directly from the Watchlist screen.